vs code: code snippets
2020-11-23
|~4 min read
|619 words
One of the productivity enhancements I’ve been meaning to learn more about for a while is making better use of code snippets.
Code snippets are great for rote work and boiler plate by enabling, with relatively little effort.
Today, I decided to dive in with a basic example to understand the mechanics and get the juices flowing for more sophisticated use cases later.
Every day, I add an entry to a markdown file for a dev log I maintain. I wanted to avoid the hassle of typing that date out. This felt like a great use case for a code snippet, particularly because dates are among the variables accessible to snippets.
Let’s dive in.
Steps To Create A Snippet
-
The first decision we have to make when creating a snippet is whether it will be a global snippet or project specific. In most cases global makes sense, however, in my case I was interested in a project specific snippet since the use case for the date is fairly narrowly limited to a particular project.
To get started, open the command pallette
⌘-⇧-pand selectPreferences: Configure User Snippets
Choosing a project specific snippet will create a
*.code-snippetsfile in the.vscodedirectory of the project. -
Design and write the snippet. This is the step where we actually get to configure the snippet. For creating a header with the day’s date in markdown, I came up with the following:
{ "Create Header for Today": { "scope": "markdown", "prefix": "today", "body": ["# $CURRENT_YEAR-$CURRENT_MONTH-$CURRENT_DATE"], "description": "Creates a header for daily journal" } }The prefix is how the snippet will be identified with intellisense.
-
Now that the snippet is defined and saved, we can invoke it in two ways. From within the appropriate scope (in our case, a markdown file):
-
Use the command pallette:
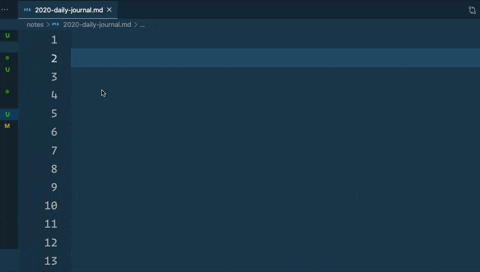
-
Use intellisense
⌃-space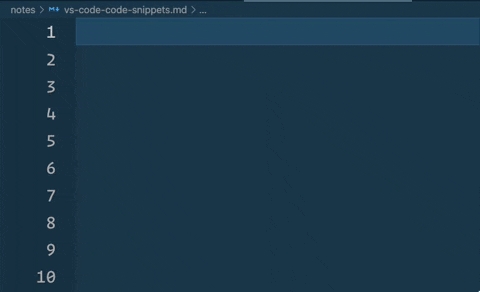
-
Simplifying Further: Key Bindings
Both the command pallette and intellisense are good solutions, but a key binding might be preferred.
Fortunately, configuring key bindings for code snippets is well supported.
Keybindings are managed in Open Keyboard Settings (JSON) and new ones can be added there.
For the snippet I created, the new keybinding could look like:
[
{
"key": "cmd+k 1",
"command": "editor.action.insertSnippet",
"when": "editorTextFocus",
"args": {
"langId": "markdown",
"name": "today-h1"
}
}
]The name in the args comes from the filename, which in my case is today-h1.code-snippets
Speeding Up Development
What about in code? What if you want to use a code snippet to create new values?
{
// Place your global snippets here. Each snippet is defined under a snippet name and has a scope, prefix, body and
// description. Add comma separated ids of the languages where the snippet is applicable in the scope field. If scope
// is left empty or omitted, the snippet gets applied to all languages. The prefix is what is
// used to trigger the snippet and the body will be expanded and inserted. Possible variables are:
// $1, $2 for tab stops, $0 for the final cursor position, and ${1:label}, ${2:another} for placeholders.
// Placeholders with the same ids are connected.
// Example:
// "Print to console": {
// "scope": "javascript,typescript",
// "prefix": "log",
// "body": [
// "console.log('$1');",
// "$2"
// ],
// "description": "Log output to console"
// }
"Create Menu Item": {
"scope": "javascript,typescript",
"prefix": "mp",
"body": "{type: MenuItemType.Product, menuItemId: '$MENU_ITEM', menuItemName: '$MENU_ITEM', price: '$PRICE'},"
}
}Wrap Up
That’s all there is to it. With just a few steps of configuration, VS Code can be made even more powerful and suited to your personal workflow.
Related Posts
Hi there and thanks for reading! My name's Stephen. I live in Chicago with my wife, Kate, and dog, Finn. Want more? See about and get in touch!